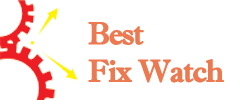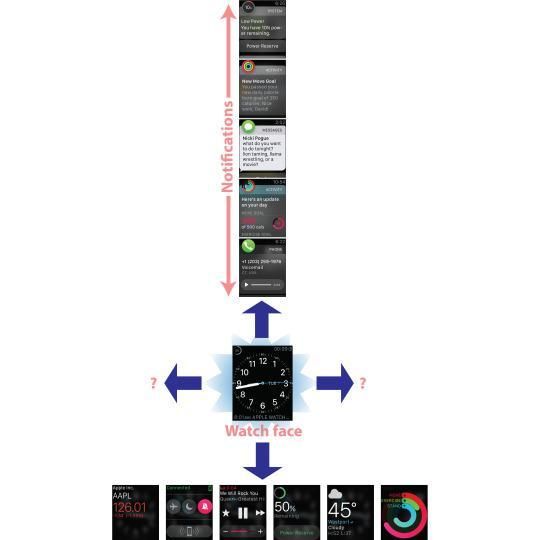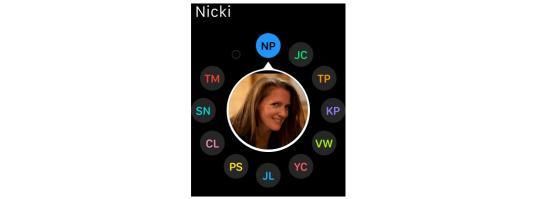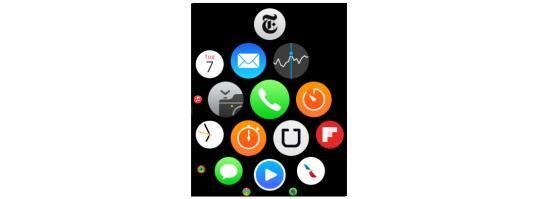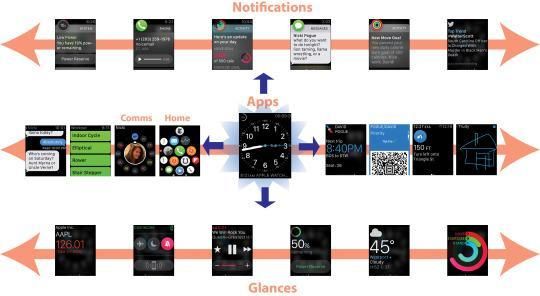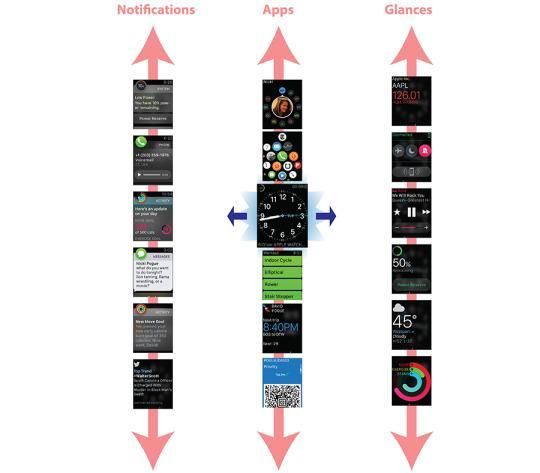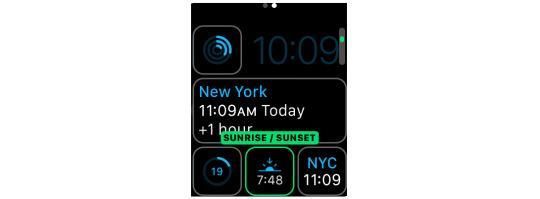Watch Apple is a Apple Corp in September 2014 announced a smart watch, there are Watch Apple, Watch Sport Apple and Watch Edition.Apple three different styles of series Watch Apple with Force sapphire screen and Touch touch technology, there are a variety of colors to choose from.
Most of the reasons are easy to spot. The watches are very expensive. They require an iPhone. And you have to charge the battery every night.
But there’s a fourth obstacle to the Watch’s success that not many people seem to mention: This watch is complicated. And that’s a very unusual thing to say about an Apple product.We must be know how to install Apple Watch Screensaver on Your Mac.
Lost at sea
Here’s the central problem: Apple went overboard with input mechanisms.
How many ways are there to navigate using a phone’s touchscreen? Four: tap, swipe, tap-and-hold, or pinch.
But on the Apple Watch, there are seven navigation tools: Turn the crown (the knob on the side). Click the crown inward. Tap the side button. Hold in the side button. Tap the screen. Hard-press the screen. Swipe across the screen.
A watch’s interface should not be twice as complex as a phone’s or a laptop’s.
These gestures don’t all work everywhere in the OS. You have to learn when they work and when they don’t.
So here’s what I’d like to offer: A Watch OS redesign. I humbly offer this idea to Apple or any other watchmaker, free of charge. I relinquish all rights and patents hereunder. Go for it.
First, the problems—then my solution.
Problem 1: A strange mental map
Most of the time, the screen of the Watch is dark. When you bring up your arm to look at it, the current time appears instantly. It works great as a timepiece.
If you want to get to any other function, though, you have to navigate away from the clock face. On this square-faced watch, there are four directions to swipe with your finger: up, down, left, right.
If you swipe down, you see recent notifications, presented as a vertical list. You can now turn the knob to scroll through them. It’s handy to check your upcoming calendar this way, or see calls and texts you’ve missed.
If you swipe up from the watch face, you see “glances”—display screens for stocks, weather, battery charge, steps taken, and so on. These are like the system tray in Windows, or the status indicators at the top of a phone. This time, they’re arranged in a horizontal row.
Put it all together, and the landscape of the Apple Watch looks like an inverted T.
OK, fine. But now some questions.
Why are Glances arrayed horizontally, and Notifications vertically?
Why does the crown let you scroll through Notifications, but not Glances? (To move among Glances, you must swipe across the screen with your finger; the crown does nothing.)
And what about the Home screen, where the icons for your full apps live? It’s not even on that mental map. Seems like that’s a rather important destination.
Above all: Why assign critical navigation features to swiping up and down from the central watch face, but ignore left and right? Right now, swiping left or right does nothing. The middle row in the diagram above is empty.
Problem 2: Mismatched emphasis
Here’s another confusing issue: Apple has assigned prominent controls to obscure features, and vice versa.
For example, there’s that huge, gleaming, oval button on the edge of the watch—the Side Button.
You would expect it to do something important, like opening the Home screen where your apps are. But no.
When you press it, you open a sort of communications center—a speed-dial list of people you might want to call or text:
But communication is the watch’s least compelling feature. Nobody, nobody, is regularly going to make phone calls on a watch. That involves holding your wrist up to your head like some kind of whackjob, struggling to hear the tiny speaker.
Look, you have an iPhone with you (the Watch can’t make phone calls without it); wouldn’t you just use that to make calls?
Texting is heavily compromised, too. The Apple Watch offers you three ways to do it: Choose from a canned list of messages (“Yes,” “No,” “On my way,” etc.); dictate text and let Siri transcribe it (with no way to make corrections); or record an audio clip.
The canned replies are handy when you’re receiving text messages—quicker than pulling your phone from your pocket. But remember, the purpose of the side button is to initiate calls or text exchanges. And the watch is not very good at that.
In other words, the side button—this huge, important-looking physical control—is something you use only rarely.
Problem 3: The hidden Home screen
On the Watch’s weird software layout, as noted earlier, apps aren’t anywhere at all. No matter where you start, you can’t swipe your way to the Home screen.
The only way to find them is to click the Watch’s crown.
OK, we could probably learn that: Clicking the crown is like clicking the Home button. Clicking it always opens the Home screen.
Except that it doesn’t. If you’re in Glances or Notifications, pressing the crown once takes you back to the watch face; a second press opens the Home screen.
Well, we could probably learn that: The first crown-click opens the watch face, and the second crown-click opens the Home screen.
Except that’s not always how it works, either.
If you’re in an app, like Mail, the logic is reversed. This time, the first crown-click opens the Home screen, and the second crown-click opens the watch face!
How is anyone supposed to learn that?
How to fix The Apple Watches
Herewith, I offer a redesign for Watch OS 3—a way to vastly simplify the features that the watch already has. It’s a simple re-imagining that instantly solves all of the problems described above. Instead of the Inverted T, I wish to introduce the Logical H.
Ready?
First fix: Fill in the missing middle row of the map—with recent apps, plus the Home screen and that communications center.
Now you never have to know some secret sequence of knob-presses when you want to reach the Home screen (or the Communications screen); just swipe right from the watch face! Or swipe left for your most recently used app.
The new map looks like this:
Ah, but now there’s another problem: the crown is a fantastic tool for scrolling, but it’s been designed to scroll vertically.
So here’s the second fix: Turn that whole map 90 degrees. Now all scrolling is consistently vertical, so that the crown always makes sense. You can scroll vertically through your notifications, or your Glances, or your apps—you never have to shift mental gears.
Final fix: Reassign that big side button. Let it now open the Home screen, always, just like the button on the iPhone.
Let the crown always mean “time”—pressing it always opens the clock face, no matter where you are.
Let the button always mean “software.” It always opens the Home screen, no matter where you’re starting.
Now then. A change like this won’t fix the battery-life issue, the price problem, or the iPhone requirement. But it would absolutely, positively make this watch easier to learn and use.
A word about complications
Now, this column isn’t meant to be a bash-Apple session. The Apple Watch is a truly beautiful object, and you won’t find better hardware on a smartwatch. The screen is gorgeous, the touch response is fluid and satisfying, the wireless connections are impressive. And in Watch OS 2, the watch can do even more things on its own, without the phone. (If it’s in WiFi, for example, it can make FaceTime audio calls or send iMessage texts.)
But the navigation! After months of using the Apple Watch, I can usually find what I want to find, but the logic of the layout still makes no sense.
When Apple describes the new features of Watch OS 2, it points out that you can now install other software companies’ complications.
Apple adopted that unfortunate term from the internal jargon of the watch industry. In the realm of traditional watches, a complication is any feature beyond telling the time, like a day/date readout or a stopwatch. On an Apple Watch, a complication is a little data display—weather, health, stocks, whatever—that you can install onto some of the watch faces, like the ones outlined on this screen:
So in the watch industry, a complication is desirable. But in the electronics world, complication has nothing but negative connotations. It’s strange that Apple is suddenly simultaneously embracing complications and complication.
For decades, Apple stood for simplicity. The Mac. The iPod. The iMac. The iPhone. The iPad. Each one had fewer features than its rivals—and therefore offered a much shorter learning curve. People could master them quickly, earning Apple millions of devoted lifetime fans.
But with the Watch, Apple seems to have taken a very different road—the “more is better” road. The world is full of “more is better” companies that don’t know when to stop piling on features. Let’s hope that, as it continues to introduce and refine its products, Apple realizes the virtues of simplicity. Those virtues, after all, are what made Apple what it is today.