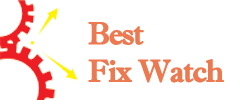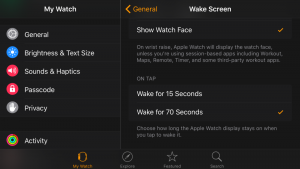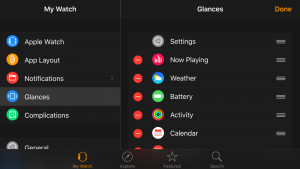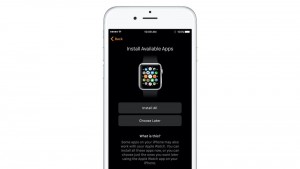Many of these actually weren’t available on day one and only became possible recently, and each of these I’ve found essential to having the best experience possible. Knowing the best apps to add new features is a great start, and each of these tips presented in no particular order will make your Apple Watch even better.Whether you’re brand new to the Apple Watch or you’ve been wearing yours since day one, there are a few key tips everyone should know to get the most out of the new smartwatch.
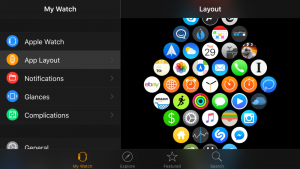
Decide Which Glances Are Useful.
Once you’ve decided which apps you want to install and which aren’t worth getting in the way, take a stroll through your Apple Watch glances and decide which of these are beneficial and which ones slow you down.
Glances are the little information cards and control panels that appear when you swipe up from your Apple Watch face. They’re organized linearly through paginated screens so swiping through several to find the one you want can be a lot of work when convenience is the name of the game.
I’m currently using 7 glances with the most frequently accessed up front: Settings, Now Playing, Weather, Battery, Activity, Calendar, and Heartbeat. By default glances for Maps, Stocks, and World Clock are also included, but these aren’t useful to me personally.
You can further customize glances by adding third-party app glances including ones for many of my best app recommendations. To manage glances, use the Watch app on your iPhone to select Glances from the My Watch tab then tap Edit in the top right corner. From here you can add, remove, and rearrange your glances. Note that the Settings glance is required, although you can place it at the bottom if you want to avoid it.
Don’t Install All Available Apps At Setup.
When you first pair your new Apple Watch with your iPhone, the Watch companion app walks you through multiple setup steps that let you choose your wrist and set a passcode. Syncing your apps from your iPhone to your Apple Watch is one of the last steps and one that can potentially overwhelm you depending on which way you go.
Choose ‘Install All’ and every single iPhone app with an Apple Watch version will sync over and take a little longer to finish pairing, or pick ‘Choose Later’ and pairing will finish quicker and you can decide which apps you want to try next in the companion Watch app on the iPhone. It’s not a big deal if your iPhone only has a few apps installed, but mine’s collected a lot of single-purpose apps like Fandango that just don’t have recommendable Apple Watch apps.
If you do install every app, you can go through the Watch companion app and toggle off ones you don’t like, or click the Digital Crown button on the side of the Apple Watch to see the app grid, then press and hold over the icons to enter wiggle mode where you can tap and delete apps from the Watch.
Change Wake Screen On Tap Duration.
Apple Watch keeps its screen off most of the time in order to preserve battery life, but that can limit its use as a real watch replacement in some situations which I noted in my initial review in May. The first major software update for Apple Watch, watchOS 2, added a new setting that lets you fix this problem.
By default, Apple Watch stays lit for 15 seconds when you raise your wrist or tap the display (which I didn’t know worked for my first week of testing). You can change that duration to 70 seconds, which smartly gets you just over 1 minute of screen-on time before you need to interact again. With either option, Apple Watch will dim again when you lower your wrist.
On the Watch app for iPhone, change this from the My Watch tab under General > Wake Screen > On Tap: Wake for 70 Seconds. This small setting has eased a lot of frustration for me without any noticeable hit on battery life.
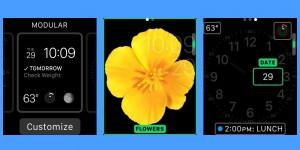
Organize Your Apps.
You can customize your Apple Watch app layout just like you can rearrange the apps on your iPhone Home screen. App icons are circles instead of rounded rectangles and the layout is more honeycomb-like than a grid, but pressing and holding on an icon still puts you in jiggle mode and you can move apps around to where you prefer.
Personally, I maintain the default layout for Apple’s apps for reference with one exception. I swap Alarm and World Clock as well as Timer and Stopwatch; I use Alarm and Timer frequently, but World and Stopwatch which are centered by default rarely. For most people, however, I recommend putting your most frequently used apps whether it’s Workout or Instagram around the clock in the center for quick access.
Beyond that, I like to group similar apps together around Apple’s apps. News apps, work apps, social apps, and utility apps are all placed in their own groups. You can’t make folders like on iPhones, but these app neighborhoods and a little muscle memory make apps more useful.
Pro tip: rearranging apps from the Apple Watch can be a bit tricky, so use the App Layout section in the Watch app on iPhone instead.
Sync Music + Photos.
Apple Watch includes plenty of local storage for syncing music and photos, and you can even enjoy media from your Apple Watch when you’re away from your iPhone.
While your Apple Watch is charging, go to the Watch app > My Watch tab > Music section to choose a playlist to sync. This can even be an Apple Music playlist if you’re a subscriber to Apple’s subscription music service. Note that Apple Watch limits either 2GB or 250 songs of synced music.
Similarly, go to the Watch app > My Watch tab > Photos section to manage photo syncing. You can decide which single album to sync and whether you want to sync up to 25, 100, 250, or 500 photos. I’ve got mine set to sync up to 500 photos from my Favorites album, then I heart photos on my iPhone and they appear later on my Apple Watch. You can even see new Live Photos on Apple Watch. Photos look best on giant displays, but having my favorite ones synced on my Apple Watch is sort of like the modern-day set of wallet photos.